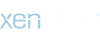help!!
- Thread starter Liz
- Start date
DVDit
allows you to create professional quality DVDs on your PC using your existing avi files and MPEG files, and digital stills.
http://www.dvdit.com/
DVgate
Until now, editing your home videos was difficult, time-consuming, and not much fun.
http://www.sony-ae.com/vaio/dvgate.htm
movie shaker
With your Handycam, VAIO and the exclusive MovieShaker software, you can put together a digital movie that might not win you any awards, but will certainly be a lot of fun. The first thing to do is get yourself a whole bunch of great footage
http://www.sony-middleeast.com/vaio/movieshaker.htm
sonic stage
Sony's Sonic Stage Software is an excellent alternative to OpenMG Jukebox, which is supplied with all NetMD units. It supports all functions of OpenMG but without so many bugs. You must have installed your NetMD device driver
http://www.sony-asia.com/networkaudio/html/technology/sonic.htm
sony style imaging
http://www.sonystyle-imaging.com/eu_en/pc/index.jsp
As for the camera software, it depends what it is.
allows you to create professional quality DVDs on your PC using your existing avi files and MPEG files, and digital stills.
http://www.dvdit.com/
DVgate
Until now, editing your home videos was difficult, time-consuming, and not much fun.
http://www.sony-ae.com/vaio/dvgate.htm
movie shaker
With your Handycam, VAIO and the exclusive MovieShaker software, you can put together a digital movie that might not win you any awards, but will certainly be a lot of fun. The first thing to do is get yourself a whole bunch of great footage
http://www.sony-middleeast.com/vaio/movieshaker.htm
sonic stage
Sony's Sonic Stage Software is an excellent alternative to OpenMG Jukebox, which is supplied with all NetMD units. It supports all functions of OpenMG but without so many bugs. You must have installed your NetMD device driver
http://www.sony-asia.com/networkaudio/html/technology/sonic.htm
sony style imaging
http://www.sonystyle-imaging.com/eu_en/pc/index.jsp
As for the camera software, it depends what it is.
Last edited:
Liz
1
yikes
ok thx Tommy my camera is jvcgr-dvp3u i'm not sure what the software is got 2 cd's one is usb driver with mr photo (lol yep i got that right) and other just seems to have jvc utilites on it ..sorry im not very clear but im completely new with all this stuff and i usually just ignore it but i'd like to start using it if poss
ok thx Tommy my camera is jvcgr-dvp3u i'm not sure what the software is got 2 cd's one is usb driver with mr photo (lol yep i got that right) and other just seems to have jvc utilites on it ..sorry im not very clear but im completely new with all this stuff and i usually just ignore it but i'd like to start using it if poss
ipdave
1
DVGate: (can only edit AVI and put back to your camera; need other sw to convert to MPG)
Until now, editing your home videos was difficult, time-consuming, and not much fun.
With VAIO, however, the old days of digital capture boards, mixing decks, and double-deck dubbing are soon to be forgotten. Introducing DVgate 2.0, a great new Digital Video editing software found only on the VAIO, which lets you turn your notebook and Handycam into a powerful digital editing studio. See how easy it is to turn your home videos into digital masterpieces.
The first thing to do is to connect your Digital Video source (like the Digital Handycam) to your VAIO notebook PC through the i.LINK™ connection.
After connecting your Handycam to your VAIO, you're ready to launch the first application in the DVgate suite: DVgate Motion. At the dialogue box, select Automatic Import mode with the pull-down menu. Now click the Scan button at the bottom of the box. You don't have to touch your Handycam: DVgate automatically re-winds your tape to the beginning, and scans your footage, noting the start and end points of each scene. All you have to do after this is " mark" (select) the clips you want to capture on your hard disk drive.
Once the selection is completed click "Capture" and DVgate Motion saves your marked "scenes" or footage as an AVI file accompanied with a key frame, clip length and file size on your hard disk drive.
DVgate Clip is the next step in post-production. Taking your selected scenes from DVgate Motion, you can edit things more precisely, adding or subtracting wherever you see fit. It's during this process that you craft your video into a masterpiece. With the DVgate Clip you can pick new "in" and "out" points, finessing your edited scenes a single frame at a time. Re-arrange your scenes however you wish, then splice them together to form long sequences of up to 9.5 minutes. Each of these new sequences can then be saved as new AVI files
DVgate Assemble is the next step; a couple more pushes of the button lets you combine your stored, edited AVI files into one complete AVI file.
At this point, you can either keep your masterpiece on the hard disk of your VAIO, or export it to a new DV tape. Your Handycam is already connected to the VAIO, and you just happen to have a new tape. Pop it into the Handycam, go back to DVgate Motion, and select Automatic Export with the pull-down menu. A list of your scenes appears, which you can preview, add to, or delete. Push the Record All button on the dialogue box, then sit back and let DVgate do the rest
Until now, editing your home videos was difficult, time-consuming, and not much fun.
With VAIO, however, the old days of digital capture boards, mixing decks, and double-deck dubbing are soon to be forgotten. Introducing DVgate 2.0, a great new Digital Video editing software found only on the VAIO, which lets you turn your notebook and Handycam into a powerful digital editing studio. See how easy it is to turn your home videos into digital masterpieces.
The first thing to do is to connect your Digital Video source (like the Digital Handycam) to your VAIO notebook PC through the i.LINK™ connection.
After connecting your Handycam to your VAIO, you're ready to launch the first application in the DVgate suite: DVgate Motion. At the dialogue box, select Automatic Import mode with the pull-down menu. Now click the Scan button at the bottom of the box. You don't have to touch your Handycam: DVgate automatically re-winds your tape to the beginning, and scans your footage, noting the start and end points of each scene. All you have to do after this is " mark" (select) the clips you want to capture on your hard disk drive.
Once the selection is completed click "Capture" and DVgate Motion saves your marked "scenes" or footage as an AVI file accompanied with a key frame, clip length and file size on your hard disk drive.
DVgate Clip is the next step in post-production. Taking your selected scenes from DVgate Motion, you can edit things more precisely, adding or subtracting wherever you see fit. It's during this process that you craft your video into a masterpiece. With the DVgate Clip you can pick new "in" and "out" points, finessing your edited scenes a single frame at a time. Re-arrange your scenes however you wish, then splice them together to form long sequences of up to 9.5 minutes. Each of these new sequences can then be saved as new AVI files
DVgate Assemble is the next step; a couple more pushes of the button lets you combine your stored, edited AVI files into one complete AVI file.
At this point, you can either keep your masterpiece on the hard disk of your VAIO, or export it to a new DV tape. Your Handycam is already connected to the VAIO, and you just happen to have a new tape. Pop it into the Handycam, go back to DVgate Motion, and select Automatic Export with the pull-down menu. A list of your scenes appears, which you can preview, add to, or delete. Push the Record All button on the dialogue box, then sit back and let DVgate do the rest