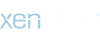I do this all the time. I don't know if my method is the best, but it certainly works. And it is VERY simple. Here ya go... my first crack at a guide.
The only programs you need are ISOBuster, TMPGEnc, DVTool, BeSweet (and its GUI), a mastering program (I'll use TMPGEnc DVD Author for the guide, but anything will work), and a burning program (I use RecordNow Max).
1) If you have a CUE/BIN you need to extract them. Start up ISOBuster. Open the CUE/BIN from the file drop down. Go to the MPEG2 directory and right click on the file inside. Pick "Extract, but filter only M2F2". Pick a spot to save the resulting .MPG file.
2) If you have multiple SVCDs as part of the set, get the .MPGs for all of them.
3) If you have multiple .MPGs, open TMPGEnc. Close the wizard. Go to File / MPEG Tools. Pick the merge tab. Add all of the parts in order. Supply a save name. And push OK. Wait til they are joined. Close TMPGEnc.
4) Start up TMPGEnc and pick DVD NTSC (or whatever) at the first wizard screen. Also, pick VBR. Push Next.
5) Pick your .MPG file (the big one if you joined files in step 3). Push Next twice.
6) At the next screen, look at the time and round up to the next minute. Write down this time.
7) Start up DVTool. Pick Calc. Pick 4096MB from the "Storage Media" pull down (this will give room for the audio). Pick 0KB from the "Audio Format" pull down. Put the number of minutes you wrote down into the "Movie Length" field. Get the first number from the "Recommended (Safe) Video Rates". It should be four digits and in Kb/S. Write this down. Close out DVTool.
8) Stick this number in the "Average Video Bitrate" box in the TMPGEnc wizard (this is where we left off). It will complain that things won't fit. Say OK. Push Next.
9) Supply an output file name (or accept the default). Uncheck "Start Encoding Immediately". Push OK.
10) Press "Setting". Pick "Advanced". Set "Video Arrange Method" to "Full Screen Keep Aspect Ratio". Push OK.
11) Press Start and go away for about 3 hours or more (depends on your CPU/Disk speed).
12) When TMPGEnc ends, close it down.
13) Start up the BeSweet GUI. Pick the .WAV file that was created by TMPEnc. Set the output file name to anything with a .AC3 file type. Push WAV To AC3. Wait til it transcodes.
14) Start up TMPGEnc DVD Author. Start a new project.
15) Press "Add File" and pick the .M2V file that you made in TMPGEnc. In the properties page that comes up, make sure that the audio file you created with BeSweet is selected. If not, change it.
16) Press "Chapter Cut Edit". In the lower right, pick "Add". Press the bottom radio button and insert 20 as the count. This will auto generate 20 chapter marks for you. Adjust as you'd like. Push OK. And push OK again. Then select "Create Menu".
17) Pick a menu style you like. You can edit captions or displayed frames by double click them and changing stuff. It's really easy once you start to play. Keep pushing "Next Page" and fix all of the menus the way you'd like them.
18) Push "Output". Pick a folder. Press "Begin Output". Wait 20 mins or so (YMMV). It will create a VIDEO_TS and AUDIO_TS directory in the directory you specified.
19) When the structures are built, exit TMPGEnc DVD Author. Start RecordNow Max.
20) Use the wizard and pick "Data Disc". Push Next. Select your VIDEO_TS and AUDIO_TS directories. Push Next. Wait til it burns.
21) Slip it in the DVD Player and eat some popcorn!
Hope this makes sense. It's my first crack at a guide, so if you need more info let me know.