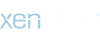DVD X Copy Released
- Thread starter Blane
- Start date
Only burned 1 of two, with DVD-RAM. LOTR, menu intact and plays like the original. At the end of disk 1 disk 2 is requested. Early indications are it's very good. Had to go out today so not had time to play. Will post further comments and configuration. By the way I'm using a panasonic LF D310/311 DVD-R/RAM.
re
i read the the writeups on the software,and unless the dvd is under 4.3 you cant do a straight dvd to dvd with all the menues.
you can get exactly the same results using the free software dvd decryper.
i read the the writeups on the software,and unless the dvd is under 4.3 you cant do a straight dvd to dvd with all the menues.
you can get exactly the same results using the free software dvd decryper.
Blane
1
A friend of mine has the prog and it does ask you for a second disc. There are no options to play around with and it doesn't strip any streams. Just absolute coping. Which sucks. All I want is the movie with no menus or any other crap, without the hassle of using ifoedit. I'm just learning how to use ifoedit so for now it is a hassle.
Read this tutorial, then decide what it can and cannot do.
DVDXCOPY will help you make a backup copy of a DVD Movie that you own. The “Home” tab above will bring you back to this screen. The “Tutorial” tab will start the tutorial in case you need instructions for using DVDXCOPY.
The “Log” tab can be used to view a detailed report of the operation of DVDXCOPY.
Clicking "Start" will begin the Tutorial.
Tutorial: Step 1
When your inserted your DVD, the label from the disk and the drive letter containing the disk appeared in the Copy From area to the right.
A movie disk contains one or more TITLES that are listed in the Available box. The largest title is probably the movie itself. The smaller titles will be bonus features such as trailers. Click on a title to highlight it and use the arrow buttons between the Available and Selected boxes to move the title to the Selected box.
Titles in the Selected box will be copied. You may choose as many titles as you wish to. If you want to copy the entire DVD, simply move all of the titles to the Selected box by pressing:
Note: If you want to verify that a title is the one you want, click on it to highlight it. Then use the Preview Selected Titles button to view that title.
Tutorial: Step 2
As you select titles, DVDXCOPY will determine how many disks will be needed to backup your DVD. Since recordable DVD disks can only hold 4.7gb of data, you may be required to use 2 DVD R(W) discs. DVDXCOPY will automatically split your DVD across 2 recordable discs (if necessary).
After you've moved your titles to the Selected box, look below the Available Box to see the number of Disks needed.
DVDXCOPY will need to build an image of the DVD on your hard drive before burning it to a DVD R(W) disc(s).
DVDXCOPY will store this image in a temporary directory on your computer. The Work Space Folder displays the directory DVDXCOPY will use to store the image. To change the location of the temporary directory, press:
DVDXCOPY will estimate how much disk space will be needed to store the image on your computer. Below the Work Space Folder you can see how much disk space is Available on your computer, and how much disk space is Needed to store the image. If the disk space Needed is greater than the disk space Available, you'll need to free up disk space on your computer by uninstalling software or changing the location of the temporary directory. (See Above) Your computer will require at least 5gb of temporary disk space whenever you backup a DVD movie.
After your DVD has been copied, DVDXCOPY will automatically delete the image from the temporary directory.
Tutorial: Step 3
After you've moved all of your desired titles to the Selected box, you can press Copy Now to begin building the image of your DVD. The process can take one half hour or more, depending on the speed of your computer's processor and the size of the DVD image.
DVD X COPY displays a status window while your image is being built. On the status window is displayed the Lapsed and Remaining time for the DVD image to finish being built on your computer. To stop the process, press Cancel.
Once the image has been stored on your computer, DVD X COPY will automatically display the burning window. First, select your DVD Burner from the TargetDrive drop down menu. If you do not see your DVD Burner listed, make sure you've installed your DVD Burner's drivers or contact Technical Support for assistance.
The Source DVD Disk Label should be the volume name of the DVD movie you are backing up. In most cases, the volume name is the name of your DVD movie. You can change the Target DVD Disk Label by typing in a new volume name.
Below the Target DVD Disk Label are three progress bars for when you begin burning your DVD movie. There is also a Status Message that displays the current details of the burning process. If your DVD requires 2 DVD R(W) discs and you are only interested in backing up the 2nd disc, you can hit the button called Skip this Disk and DVD X COPY will automatically begin building the 2nd disk's image and burn it to a DVD R(W). To begin burning your DVD, make sure you've inserted a blank DVD R(W) disc in your DVD recordable drive and click Burn. To stop burning, click Cancel.
DVDXCOPY will help you make a backup copy of a DVD Movie that you own. The “Home” tab above will bring you back to this screen. The “Tutorial” tab will start the tutorial in case you need instructions for using DVDXCOPY.
The “Log” tab can be used to view a detailed report of the operation of DVDXCOPY.
Clicking "Start" will begin the Tutorial.
Tutorial: Step 1
When your inserted your DVD, the label from the disk and the drive letter containing the disk appeared in the Copy From area to the right.
A movie disk contains one or more TITLES that are listed in the Available box. The largest title is probably the movie itself. The smaller titles will be bonus features such as trailers. Click on a title to highlight it and use the arrow buttons between the Available and Selected boxes to move the title to the Selected box.
Titles in the Selected box will be copied. You may choose as many titles as you wish to. If you want to copy the entire DVD, simply move all of the titles to the Selected box by pressing:
Note: If you want to verify that a title is the one you want, click on it to highlight it. Then use the Preview Selected Titles button to view that title.
Tutorial: Step 2
As you select titles, DVDXCOPY will determine how many disks will be needed to backup your DVD. Since recordable DVD disks can only hold 4.7gb of data, you may be required to use 2 DVD R(W) discs. DVDXCOPY will automatically split your DVD across 2 recordable discs (if necessary).
After you've moved your titles to the Selected box, look below the Available Box to see the number of Disks needed.
DVDXCOPY will need to build an image of the DVD on your hard drive before burning it to a DVD R(W) disc(s).
DVDXCOPY will store this image in a temporary directory on your computer. The Work Space Folder displays the directory DVDXCOPY will use to store the image. To change the location of the temporary directory, press:
DVDXCOPY will estimate how much disk space will be needed to store the image on your computer. Below the Work Space Folder you can see how much disk space is Available on your computer, and how much disk space is Needed to store the image. If the disk space Needed is greater than the disk space Available, you'll need to free up disk space on your computer by uninstalling software or changing the location of the temporary directory. (See Above) Your computer will require at least 5gb of temporary disk space whenever you backup a DVD movie.
After your DVD has been copied, DVDXCOPY will automatically delete the image from the temporary directory.
Tutorial: Step 3
After you've moved all of your desired titles to the Selected box, you can press Copy Now to begin building the image of your DVD. The process can take one half hour or more, depending on the speed of your computer's processor and the size of the DVD image.
DVD X COPY displays a status window while your image is being built. On the status window is displayed the Lapsed and Remaining time for the DVD image to finish being built on your computer. To stop the process, press Cancel.
Once the image has been stored on your computer, DVD X COPY will automatically display the burning window. First, select your DVD Burner from the TargetDrive drop down menu. If you do not see your DVD Burner listed, make sure you've installed your DVD Burner's drivers or contact Technical Support for assistance.
The Source DVD Disk Label should be the volume name of the DVD movie you are backing up. In most cases, the volume name is the name of your DVD movie. You can change the Target DVD Disk Label by typing in a new volume name.
Below the Target DVD Disk Label are three progress bars for when you begin burning your DVD movie. There is also a Status Message that displays the current details of the burning process. If your DVD requires 2 DVD R(W) discs and you are only interested in backing up the 2nd disc, you can hit the button called Skip this Disk and DVD X COPY will automatically begin building the 2nd disk's image and burn it to a DVD R(W). To begin burning your DVD, make sure you've inserted a blank DVD R(W) disc in your DVD recordable drive and click Burn. To stop burning, click Cancel.
No, its for Movies only ! and then its not very good, needs a LOT of work still to get it to actually work on movies.
A post today at www.doom9.net:
A post today at www.doom9.net:
Some of you might have already read it in the forum and indeed, it's true. Derrow has joined 321studios to work on their KISS DVD-9 -> 2x DVD-5 software called DVDXCopy. Apparently there are quite a lot of problems to be solved yet and the product isn't working as some people would like you to believe. And so far the engagement is only temporary. As announced earlier Derrow just recently started working on his own DVDSplit application which is for sale for $25 (that's 1/4 of what DVDXCopy costs). Now that he's working on DVDXCopy DVDSplit's future is uncertain so even if I wanted to I cannot suggest you buy this software instead (which at least in my test works) if you're in the market for that kind of software but I'll keep you updated on the situation as it evolves. Regarding IfoEdit and VobEdit Derrow has repeatedly stated that development would go on once work on DVDXCopy is completed and that these two applications would remain freely available (and in the case of IfoEdit DVDBurning should also be integrated). Anyway, there has been a lot of confusion on the subject recently so I thought I'd give you a status update on the situation.
ac3cd
1
Have a reply on testing this wonderful, powerful, successful DVDXCopy.
1st Play page " DVD BACK-UP " Copyright laws protect the rights of artists and film companies, and 321 Studios asks that you respect those rights.
Yes copy everything. No Re-compression Video and Audio. Successful Copy 1 : 1 DVDs. The DVDXCopy will spit a DVDs more than 4.7GB into 2nd Disc. When the Disc 1 finished, they will ask for 2nd Disc. Just like back home our Laser Disc making.





1st Play page " DVD BACK-UP " Copyright laws protect the rights of artists and film companies, and 321 Studios asks that you respect those rights.
Yes copy everything. No Re-compression Video and Audio. Successful Copy 1 : 1 DVDs. The DVDXCopy will spit a DVDs more than 4.7GB into 2nd Disc. When the Disc 1 finished, they will ask for 2nd Disc. Just like back home our Laser Disc making.